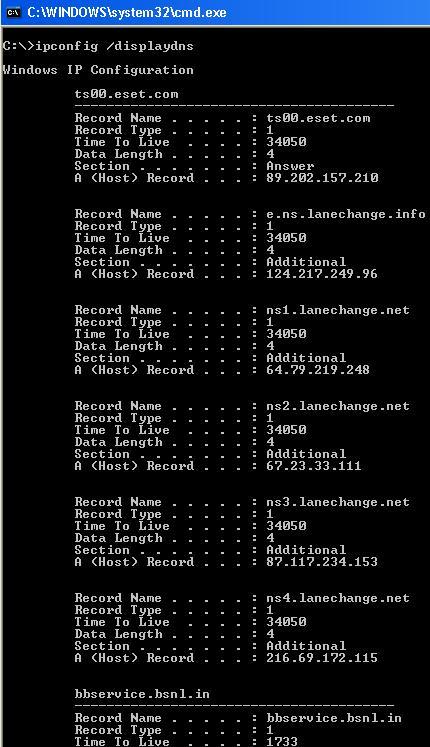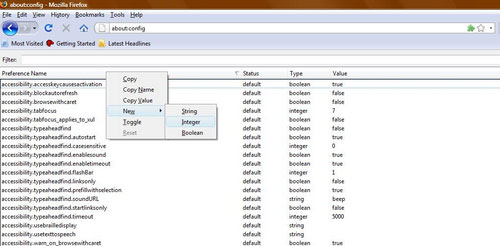Hướng dẫn Flush DNS trong Windows bằng cách sử dụng lệnh
Bước 1 – Đóng tất cả các trình duyệt web đang mở và ứng dụng trên máy tính.
Bước 2 – Mở Windows command prompt bằng cách chọn menu “Start” và gõ “cmd” trong mục tìm kiếm, sau đó nhấn phím enter.
Bước 3 – Trong lệnh, gõ “ipconfig /flushdns” rồi nhấn phím enter. Một lúc sau, Windows sẽ hiển thị message dạng: “Successfully flushed the DNS Resolver Cache”. Sau khi message này hiển thị, có nghĩa là DNS đã xóa và gỡ bỏ tất cả các entry không hợp lệ.
Bước 4 – Hiển thị DNS resolver cache bằng cách gõ “ipconfig /displaydns” trong lệnh rồi nhấn phím enter.
Hướng dẫn tắt DNS Cache trong Windows
Nếu việc xóa DNS cache không giúp giải quyết những lỗi DNS xảy ra thường xuyên trên máy tính chạy hệ điều hành Microsoft Windows, DNS cache ở máy khách hoàn toàn có thể disable được. Khi DNS cache ở máy khách bị disable, máy tính của bạn vẫn có thể sử dụng được, nhưng không hiệu quả hoặc nhanh như khi dịch vụ này được kích hoạt và làm việc bình thường.
Bước 1 – Mở Windows command prompt bằng cách chọn menu “Start” và gõ “cmd” vào mục tìm kiếm rồi nhấn phím enter.
Bước 2 – Gõ “net stop dnscache” hoặc “sc servername stop dnscache” ở cửa sổ lệnh rồi nhấn phím enter. DNS cache sẽ bị disable cho tới khi máy tính khởi động hoặc khởi động lại ở lần tiếp theo. Để có thể giữ cho thay đổi này có hiệu lực lâu dài, DNS Client Service cần được thay đổi thành disable bằng cách sử dụng Microsoft Service Controller hoặc các công cụ Services.
Các bước để dừng DNS Client Services trong Windows bằng cách sử dụng Services Tool
Bước 1 – Mở cửa sổ lệnh. Sau đó, nhập services.msc vào cửa sổ lệnh rồi nhấn phím enter.
Bước 2 – Định vị ứng dụng “DNS Client” và kích đúp vào icon của phần mềm này.
Bước 3 – Chọn menu “Stop”. Ngược lại, ứng dụng sẽ khởi động lại ở cùng một khu vực.
Thay đổi cài đặt DNS Cache trong Windows
Phương pháp sau đây cũng có thể sử dụng để chỉnh sửa Windows DNS cache ở máy khách: thay đổi 2 entry registry trong registry tương ứng với dịch vụ này.
Bước 1 – Chọn menu “Start” và gõ “regedit” trong hộp thoại tìm kiếm rồi nhấn enter.
Bước 2 – Kích vào “Edit” và “Find” và gõ “DNSCache” hoặc sử dụng menu ở bên tay trái để định vị:
HKEY_LOCAL_MACHINESYSTEM → CurrentControlSet → Services → Dnscache → Parameters.
Bước 3 – MaxCacheTTL là khoảng thời gian tối đa mà Windows sẽ cache một DNS lookup. Giá trị mặc định tại thời điểm viết bài này là 86,400 giây. Người dùng có thể thay đổi entry này thành 1 để yêu cầu Windows thực hiện việc xóa cache mỗi giây. Điều này có thể ảnh hưởng xấu tới khả năng hoạt động của máy tính.
Bước 4 – Một registry key cài đặt khác cũng có thể thay đổi được là MaxNegativeCacheTTL, khoảng thời gian tối đa một kết quả DNS thất bại được cache lại. Thông thường nó sẽ được đặt ở giá trị 900 giây, nhưng nếu bạn chuyển thành 0, Windows sẽ không lưu trữ những tìm kiếm thất bại.
Chú ý: Đường dẫn tới DNS cache registry key sẽ khác biệt đôi chút phụ thuộc vào phiên bản của Windows đã cài trên máy tính của bạn. Người dùng nên cẩn thận khi chỉnh sửa registry và công việc này hoàn toàn không dành cho những người không có kinh nghiệm sử dụng máy tính.
Hướng dẫn Disable Firefox DNS Cache
Không giống các trình duyệt web phổ biến khác, Firefox chạy DNS cache riêng của mình độc lập với những dịch vụ khác trên máy tính. Do đó, nếu bạn thường xuyên chuyển giữa VPN, home ISP hoặc các kết nối khác, kết quả không mong muốn có thể xảy ra nếu người dùng truy cập vào những dịch vụ yêu cầu sử dụng VPN, ISP,.... Do đó, khi thực hiện hành động xóa toàn bộ DNS trên máy tính, người dùng nên đóng Firefox. Nếu các vấn đề về DNS vẫn xuất hiện trên máy tính và Firefox lại là trình duyệt yêu thích của bạn, câu trả lời có lẽ nằm ở việc người dùng nên disable DNS cache trong trình duyệt này.
Bước 1 – Chạy Mozilla Firefox trên máy tính.
Bước 2 – Cài đặt plugin Firefox DNS cache.
Bước 3 – Phải chuột vào menu “Home” trên Firefox sau đó chọn menu “Customize”.
Bước 4 – Tìm kiếm nút “DNS Cache” sau đó kéo nó sang bên cạnh nút “Home” trên Firefox rồi kích nút “Done”.
Bước 5 – Kích vào nút “DNS Cache” bất cứ khi nào bạn muốn disable Firefox DNS cache.
Bước 6 – Ngoài ra, người dùng có thể thay đổi cài đặt FireFox DNS để đặt thời gian hết hạn cho cache sau 0 giây. Để thực hiện, gõ “about:config” trong thanh địa chỉ rồi nhấn phím enter hoặc phím return. Phải chuột vào khu vực trống ở màn hình hiển thị sau đó rồi chọn New → Integer.
Bước 7 – Gõ “network.dnsCacheExpiration” rồi đặt 0 là giá trị của integer. Nếu “network.dnsCacheExpiration” đã có trước, điều chỉnh giá trị integer thành 0. Nếu sau này muốn khôi phục lại mặc định của Firefox, chỉ cần thay đổi giá trị quay trở lại mặc định là 3600. Khi phím 0 được nhấn, DNS cache trong Firefox sẽ tự động hết hạn trên máy tính của bạn.